仕事柄、Zoomのオンラインビデオ通話を使う場面が多くなり、より快適なインターネットの速度環境を実現したくて独自に色々調べて実践してみました。
大掛かりな工事などは避けたかったので、どこまで改善できるのか少し不安でしたが、結果的には劇的に改善することができました!
同じような悩みをお持ちの方は是非試してください。
それでは、全く費用の掛からない方法から多少の投資で劇的に改善できる方法まで、3つのアイデアを検証していきたいと思います。
検証で使用した設備環境
まず、インターネット設備環境がどのようなものであったか簡単に紹介しておきます。
ネット回線と利用方法
- ネット回線はNURO光 2Gbpsを契約。
- モデム、Wi-Fiルーターは4階に設置
- 基本的にWi-Fiのみで使用
- 可能な限り5GHz帯を使用
検証用デバイス
- デスクトップPC (2階)
- iPhone XS MAX
- iMac (1階)
今回の目的は仕事でメインで使用しているデスクトップPCの回線速度を速くすることにあります。
設置場所は2階にある書斎です。工事の関係でモデム、Wi-Fiルーターが最上階の4階に設置されてしまっているので階を挟んだ位置関係になります。
このデスクトップPCにはWi-Fiが内蔵されておらず、外付けのUSBタイプのWi-Fi無線LAN子機を装着して長年使用しています。
検証前のインターネット回線速度
Wi-Fiルーターのある4階から、2階の書斎にあるデスクトップPCまででは当然ながら天井と壁が電波の行手を阻んできます。
改善前の数値は5GHz帯で大体50〜100Mbps程度でした。
土日や平日夜などは回線が混み合う為、30Mbpsまで下がってしまうこともしばしば…
ネットサーフィン程度なら許容範囲なのですが、Zoomでオンライン通話をしている時などは画質の低下や音声の遅延などが起こり、かなりのストレスとなっていました。
Zoomを快適に利用するには公式の推奨値20〜30Mbpsではなく、最低100Mbps以上は必要です。
1階にあるiMacに関しては5GHz帯は受信不可、2.4GHz帯のみ使用可能で20〜30Mbpsでした。
4階にあるWi-Fiルーター周辺では400〜500Mbps(iPhone XS MAX使用)です。
実践してみた回線速度の改善策
では、ここから実際にチャレンジしてみた改善策を実践していこうと思います。
巷で有名なオカルト的なアイデアも試していますので、参考にしてみてください。
メッシュWi-Fi中継機 TP-Link RE450を設置してみた

まず思いついたのがWi-Fi中継機。
2階は勿論ですが1階にあるiMacはそもそも5GHz帯が受信できませんでした。
取り敢えず2階に中継機を設置してみての検証です。
購入したのは、TP-Linkから発売されているメッシュWi-Fi中継機 RE450(AC1750)
新製品のRE550、RE650なんかも良さそうです。
検証結果
1階でも5GHz帯が利用できるようになりました!大体50〜70Mbps程!
これならYouTubeを快適に見ることができます。
2階はと言うと、多少良くなったかな?と言う程度でした。Wi-Fi中継機を2階に設置してしまったので当然でしょうか。。
殆ど変化なしです。
アルミホイルと牛乳パックで作るパラボラアンテナ
これはある人から教えてもらったアイデアなのですが、結構当たり前に存在するオカルトアイデアみたいです。w
用は、天井や壁の不要な方向に飛んでいく電波をこのアルミホイル パラボラアンテナで反射してやると言う方法です。
半信半疑でしたが、身近にある材料で簡単に作れてしまうみたいなのでやってみました!w
アルミホイルアンテナの作り方
制作時間は5分〜10分程
今回は下の階へ電波を飛ばしたいので下のように脚を取り付けました。
電波を飛ばす方向に合わせて脚の取り付けを工夫してみてください。
材料
- アルミホイル
- 牛乳パック
- 割り箸
- 両面テープ
- セロテープ、ガムテープ等

制作手順
- 牛乳パックを洗って乾かし、開く。
- 開いた牛乳パックの4隅に5センチ程の切り込みを入れる
- 切り込みを重ね合わせ放物曲面になるようにテープで留める。
- アルミホイルを、広げた牛乳パックより少し大きめにカットする。
- アルミホイルを牛乳パックの内側にキレイに両面テープで貼り合わせる。
- できたアンテナ本体の4隅に5ミリの穴を開ける。
- 2膳の割り箸を2つに割り、4隅の穴に脚として固定する。ガムテープ使用
- アルミホイル パラボラアンテナの完成
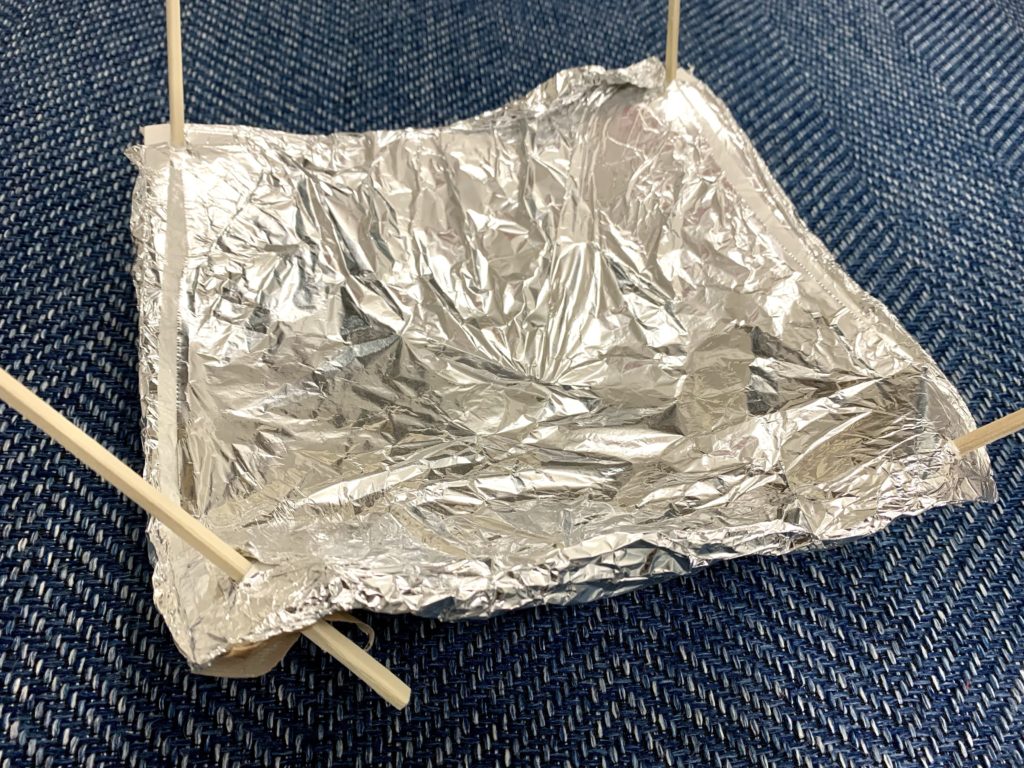
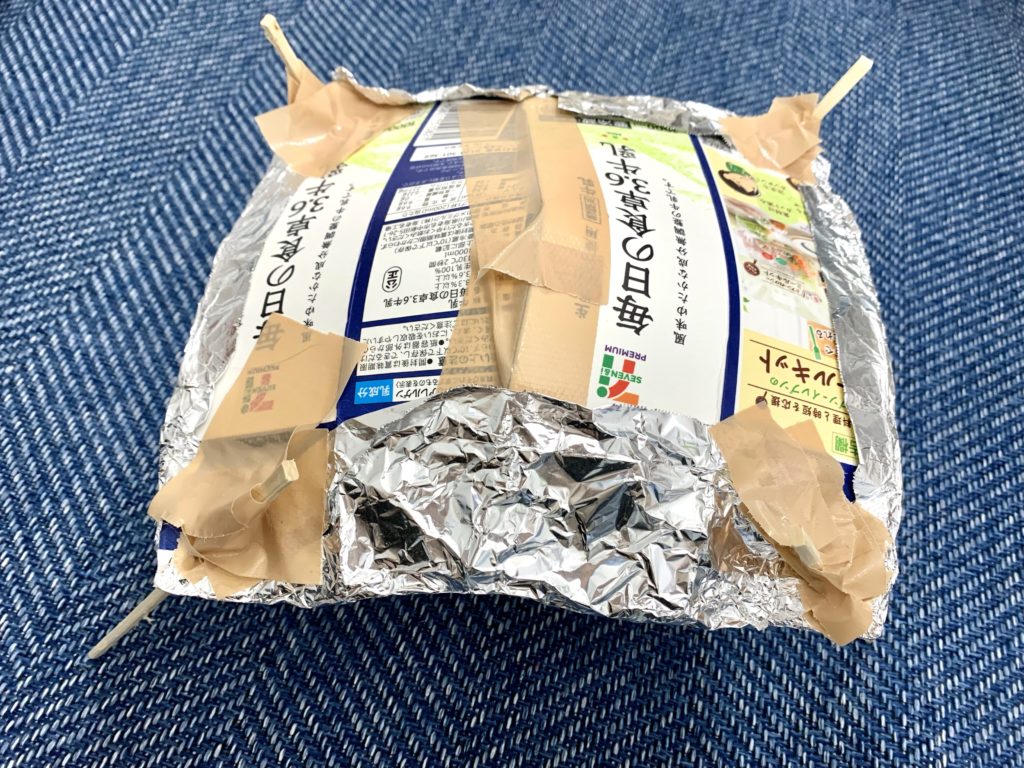
検証結果
では、先程作った力作のアルミホイルアンテナをWi-Fiルーターの上に設置してみましょう。

おおっ!
お??
なるほど、、、
これは、なかなか良い結果がでました。
全体的に回線速度が2割アップというところでしょうか。
2割アップなので2階のデスクトップPCでは10〜20Mb程の上昇でしたが、4階では100Mb程も速くなりました。
しかし、これではまだ物足らないので更に追求してみました!
Wi-Fi無線LAN子機を取り替え
次はWi-Fiルーターも買い替えが必要かなと思っていたところ、重大なある事に気がつきました。
なんと、2階でデスクトップPCとiPhone XS MAXの速度を比較してみると、大きな差が出ていたのです!
先程の事前測定では、デスクトップは50〜100Mbpsだったのに対しiPhone XS MAXでは200Mbpsも出ていたのです!
これまで如何に電波を効率良く強く飛ばすかに焦点を当てて頑張っていましたが、この結果から受信側の方が改善の余地がありそうだということに気がつきました!
検証前の受信機

2階のデスクトップPCの無線LAN子機はこれまで、ヤマダ電機で購入した2千円程の小型USBタイプの物を使用していました。
普通に使えていましたので、特に疑うこともなかったです。
しかし、よくよく見てみれば如何にも安っぽい作りだなと思い交換してみる事にしました。
TP-Link Archer T9UH Wi-Fi無線LAN子機
早速、AmazonでUSBタイプのWi-Fi無線LAN子機を探してみました。
安いものから高いもの、、
アンテナが1本の物からたくさん生えているものまで、どれを買ったらいいのか本当に迷いました。
しかし、どの商品レビューを見ても安心できるものは無く、途方に暮れていると…
TP-LinkからArcher T9UH(AC1900)というWi-Fi無線LAN子機が発売されているではないですか!?
価格は5千円程。
価格はややお高いですが、これに決めることにしました。
専用のスタンドも同封されているらしく、別置きもできるみたいなので良さそうです!
商品レビューでは、結構発熱するとかも書いてあったので少々心配でしたが…
検証結果

TP-Link Archer T9UHを接続し、専用のドライバーをインストールして、いざ検証!
...
おおっ!
おおおー!!
おおおお□☆○★ーー!!
ものすごい結果が出ました!!
2階デスクトップPCですが、Wi-Fi無線LAN子機を取り替えただけで300Mbpsオーバーです!
iPhone XS MAXよりも100Mbpsも上回る結果となりました。
検証前と比べると約5倍のインターネット回線速度になっています。
この結果には正直驚きました。
心配していた発熱もスタンド置きなら全く問題無さそうです。
Zoomミーティングもとても快適に利用することができています。
また、先程のアルミホイルアンテナの恩恵も授かれるようになりました。
検証まとめ
今回は、インターネット回線速度の改善のためあれこれ試行錯誤してみましたが、大満足の結果を出すことができました。
TP-Link Archer T9UHへのWi-Fi無線LAN子機の取り替え効果は劇的な物でした。
アルミホイルアンテナとの組み合わせで更に効果が出たのかも。。
メッシュWi-Fi中継機は、2階の回線速度アップには繋がらなかったものの、一階の部屋でも5GHz帯が受信できるようになりました。
戸建てや、広いマンションなどではWi-Fiルーターから離れた場所でデバイスを使うケースも多いと思います。
少しの工夫と、設備の見直しでここまで改善することができたので是非試してみてください。
この検証結果がみなさんのお役に立てれれば幸いです。













